UIs and parameters
Introduction
The qlik-embed framework provides various UIs and configurations, which
are leveraged in your web app with the <qlik-embed ...> HTML tag.
When building your web app, you must first load the relevant script header, and configure any authentication to be used by the objects you’ll add to the page. If you dynamically build the page, ensure this script is loaded before any qlik-embed tags are populated.
Once you’ve got the script tag, you can add one or many <qlik-embed> tags into
your document to leverage components from Qlik, plus helper tags such as
<qlik-initial-selections>.
Component compatibility
This page provides examples for qlik-embed web components, the framework-independent version of qlik-embed. Qlik also publishes libraries for React and Svelte.
Some visualization objects may have specific character encoding or embedding limitations depending on the UI type used. Review the visualization overview if you run into issues.
For Qlik Sense Enterprise client-managed customers, qlik-embed is supported from the May 2024 release onwards.
UI types
Each UI type provides a different experience in qlik-embed, and all provide the standard Qlik selection and filtering experience by default.
| UI Name | Purpose |
|---|---|
analytics/sheet | Lightweight component designed to bring just the analytics on a sheet, without any other features. |
analytics/chart | Lightweight component designed to bring a single chart object, or create on-the-fly charts, without any other features. |
analytics/field | Lightweight list-box for displaying values from a single field. |
analytics/selections | Lightweight selection bar containing selection controls and values for the referenced Qlik Sense app. |
analytics/snapshot | Renders a static, offline snapshot of a Qlik chart using user-provided JSON data. Only works with noauth mode; does not connect to Qlik Cloud. |
classic/app | A full-featured component bringing the Qlik Sense sheet analysis and authoring experience into your web app, supporting most native features. |
classic/chart | Backwards-compatible component designed to bring single chart objects into your app. Supports extensions. |
ai/assistant | The embedded version of Qlik Answers. |
analytics/sheet
The analytics sheet is a lightweight component designed to bring the primary Qlik Sense experience to users, with full selectivity, but without capabilities such as data alerts, notes, subscriptions, etc. You can leverage the Qlik Cloud APIs to add desired capabilities into your web app using the framework of your choice.
There is no context menu provided, so you are free to build a menu which suits the host web app, and your use case.
Some charts, such as the KPI object, may require the page to use UTF-8 encoding.
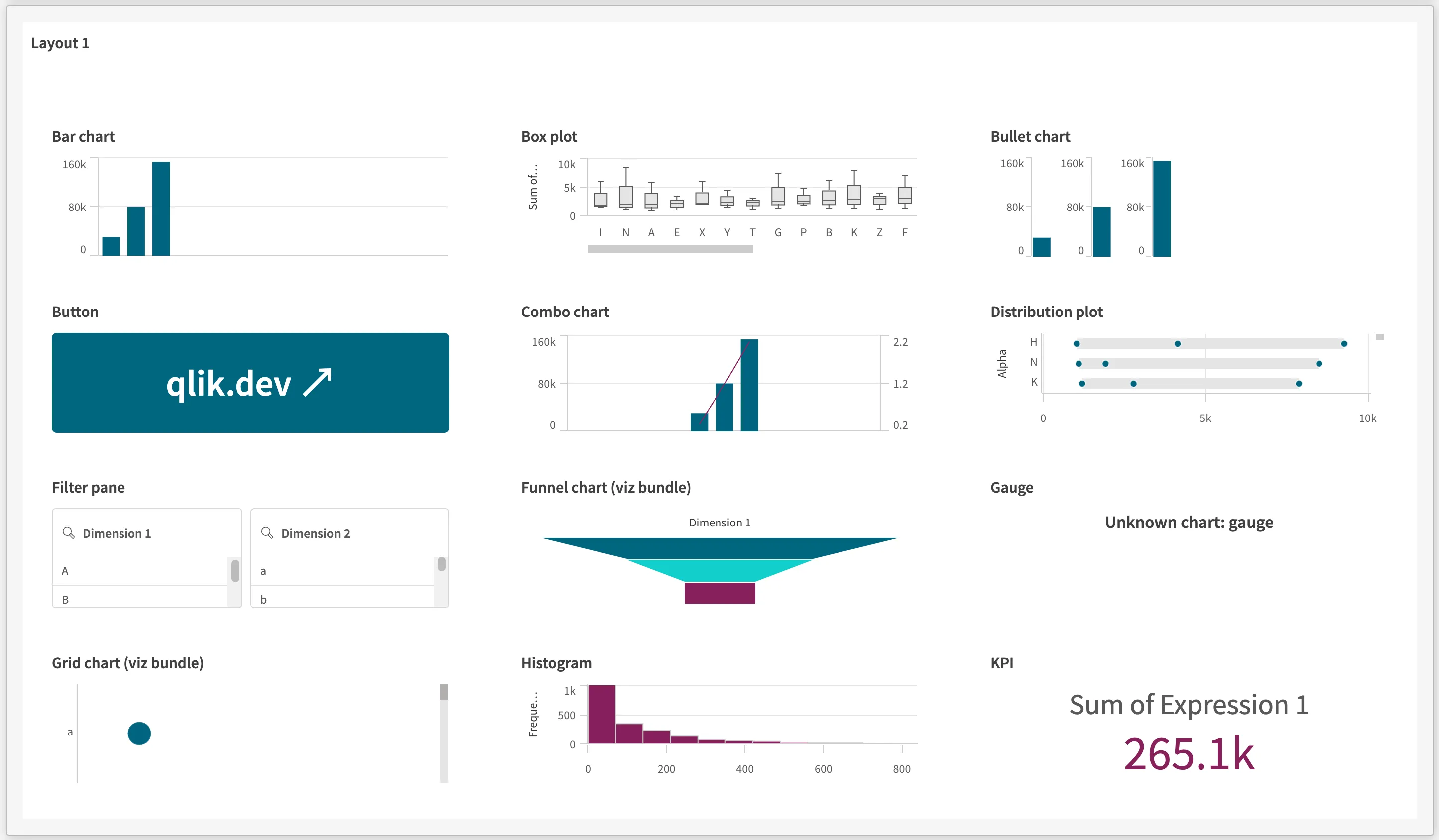
Review an example for analytics/sheet.
analytics/chart
As with analytics/sheet, the analytics chart provides a lightweight experience
for single charts, allowing you to build much more complex web apps with better
performance than legacy iframe or angular frameworks.
With the addition of the layout container chart object, you can opt to include either simple single objects, or complex, layered collations of charts and objects from within your app with this UI.
There is no context menu provided, so you are free to build a menu which suits the host web app, and your use case.
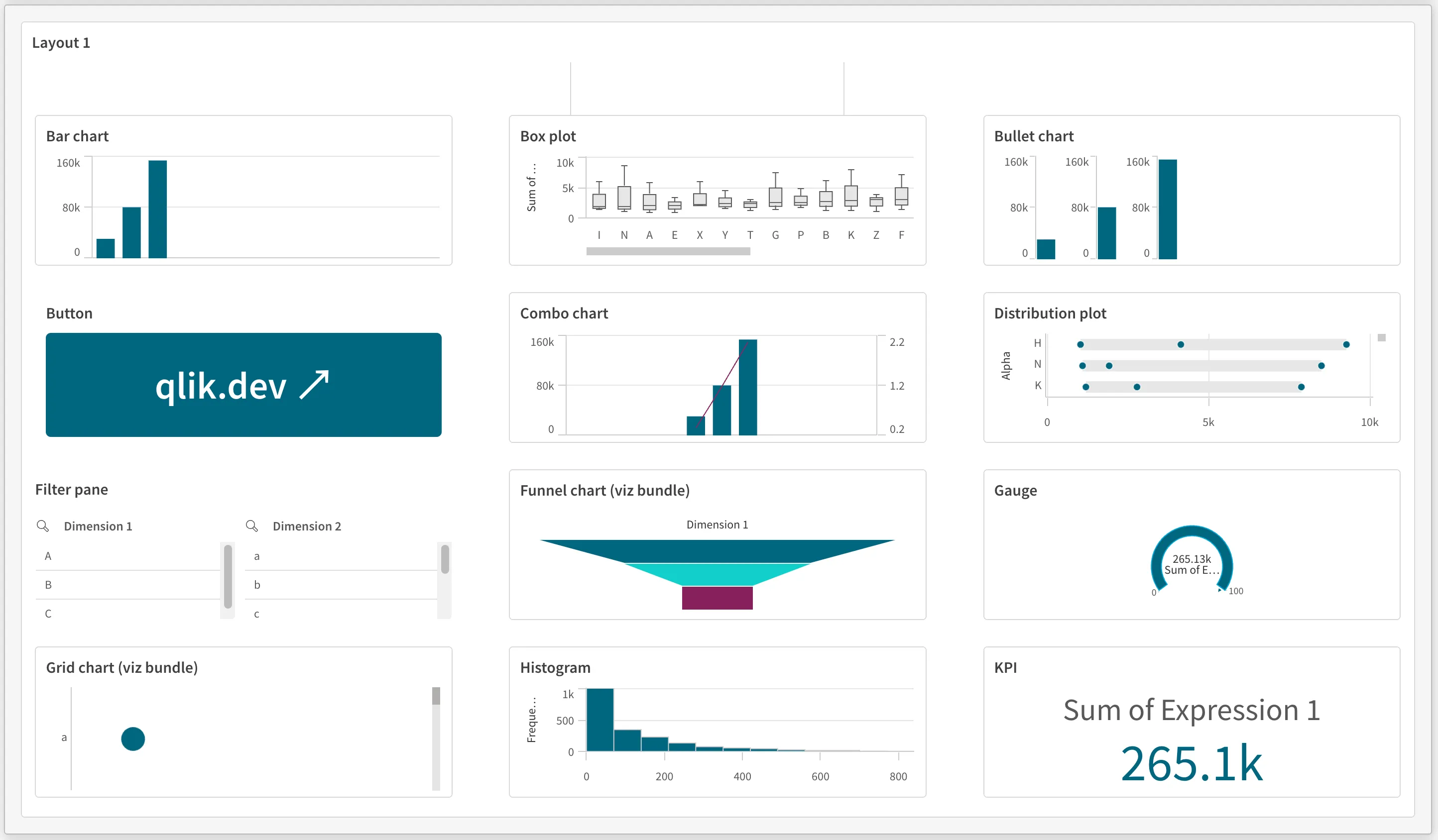
Review an example for analytics/chart, or with chart on the fly.
analytics/field
The analytics field provides a lightweight listbox (filter pane) for allowing users to make selections in a single field within the app data model.
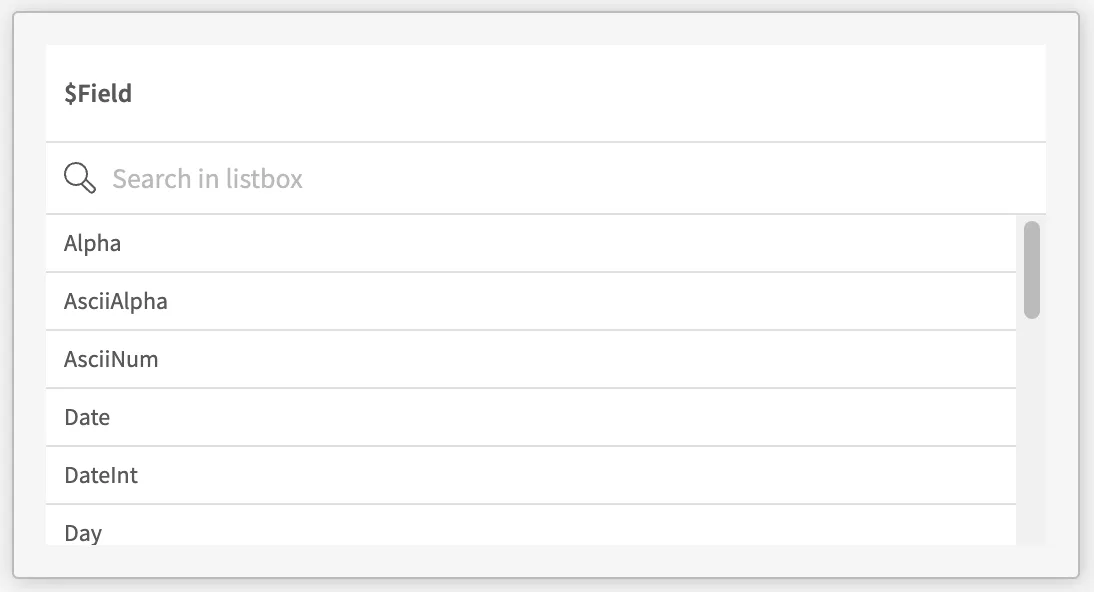
Review an example for analytics/field.
analytics/selections
This UI renders a default Qlik Sense selections bar, with back, forward, and clear selection buttons. Selections made in fields in the app will appear in this selections bar, where the user will be able to further refine or update selections in those fields without going to another UI type.

Review an example for analytics/selections.
analytics/snapshot
The analytics/snapshot UI renders a static, non-interactive Qlik chart using a JSON payload you provide.
This payload can be pulled from a live object elsewhere or generated by sharing tasks.
It can be loaded from a backend API or a static file.
This UI does not require a Qlik Sense engine session or authentication, and all resources are loaded from the Qlik CDN.
Use this UI to display charts or KPIs instantly, without interactivity or live data connection (only works in noauth
mode).
For a step-by-step example, see the offline snapshot quick start.
classic/app
This UI renders the Qlik Sense sheet analysis and authoring client, bringing most of the UIs and modals present in that experience to your users. Capabilities such as data alerts, insight advisor, subscriptions, self-service authoring of new sheets, and more, are available out of the box with the standard context menu.
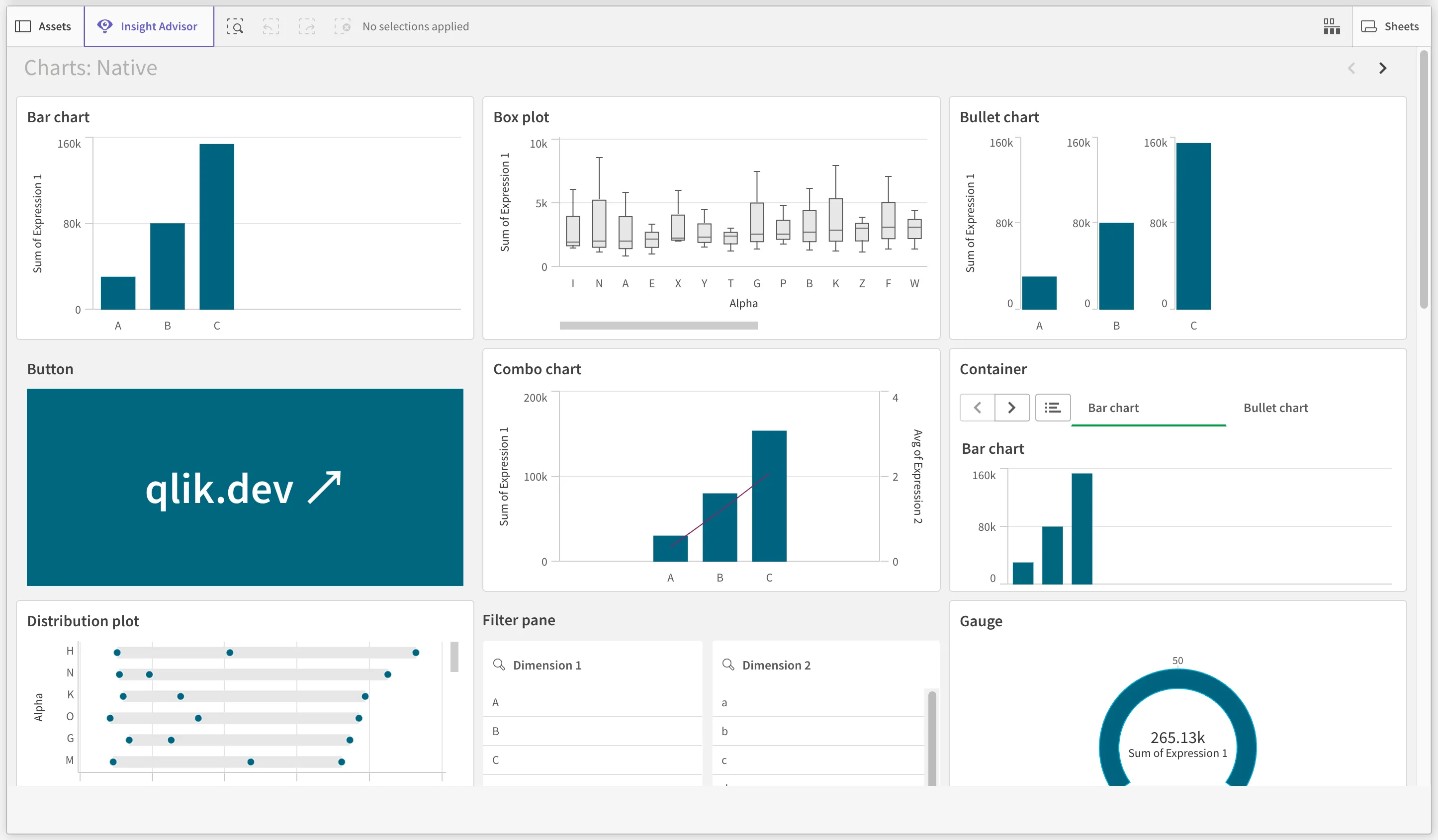
This UI exposes analytics sheets in either analysis or authoring (edit) views, it does not support stories, data manager, data load editor, data model viewer, or any other UI types other than sheet.
In this experience, there are still some limitations or considerations for using certain features, although Qlik is working to bring the full native experience:
-
Alerts, subscriptions, and monitored charts UIs accessed from context menu will redirect to the Qlik Cloud hub. Turn off these features in the tenant and assign users the Embedded Analytics User role to prevent users from accessing the Qlik Cloud hub.
-
The microphone input in Insight Advisor will not accept audio inputs.
This UI emits the Qlik Sense sheet usage event, allowing you to understand which sheets were accessed by your users. No other UIs support this event.
Review an example for analytics/sheet.
classic/chart
This UI renders visualizations that have not been converted to nebula.js or use the classic extension API with the use if it’s iframe mode.
There is no context menu provided, so you are free to build a menu which suits the host web app, and your use case.
With the addition of the layout container chart object, you can opt to include either simple single objects, or complex, layered collations of charts and objects from within your app with this UI.
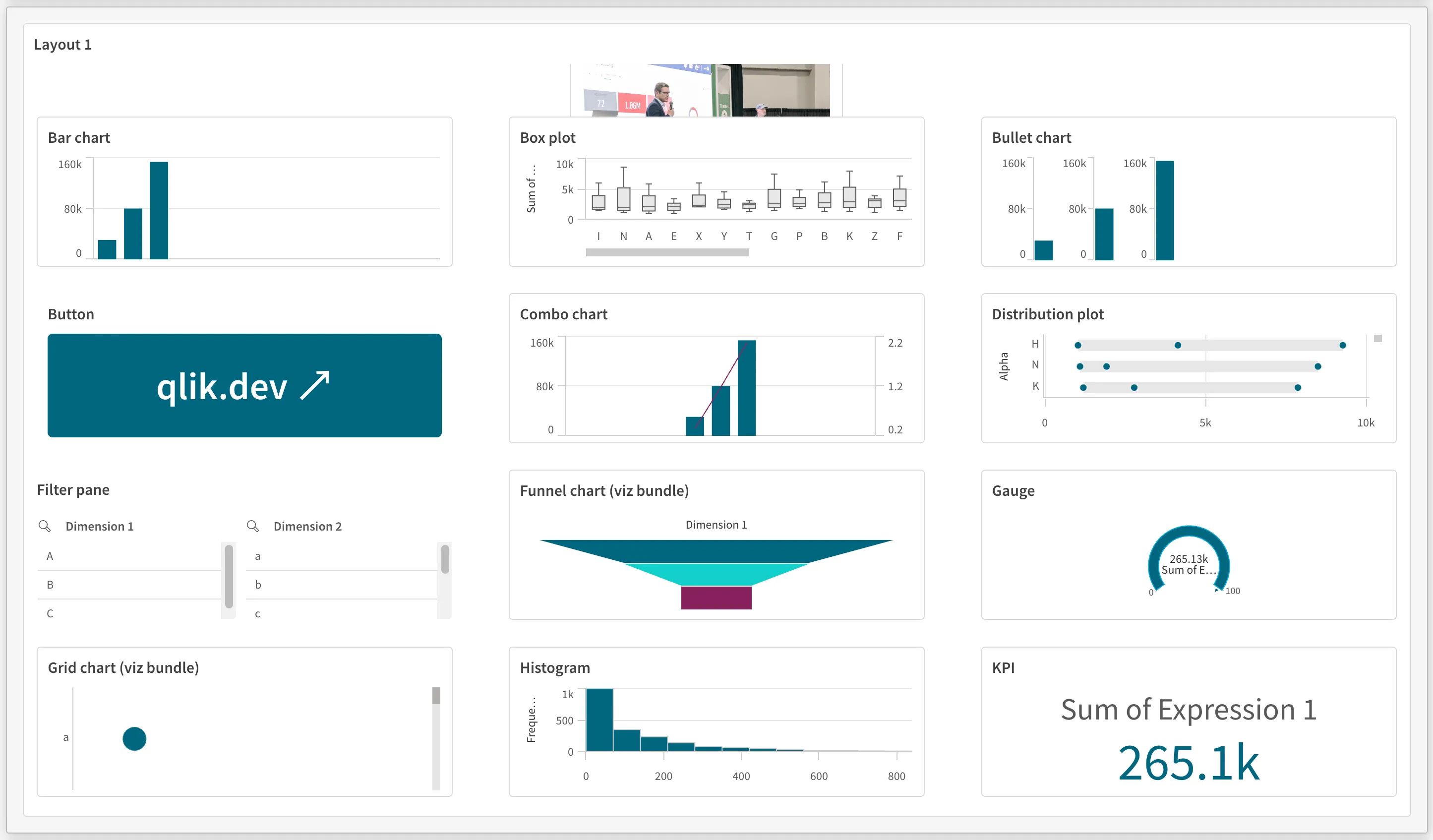
Review an example for classic/chart.
ai/assistant
The AI assistant component brings you the Qlik Answers experience in embedded format.
ai/assistant supports two themes:
- Light mode (default), set with
appearance="qlik-light" - Dark mode, set with
appearance="qlik-dark"
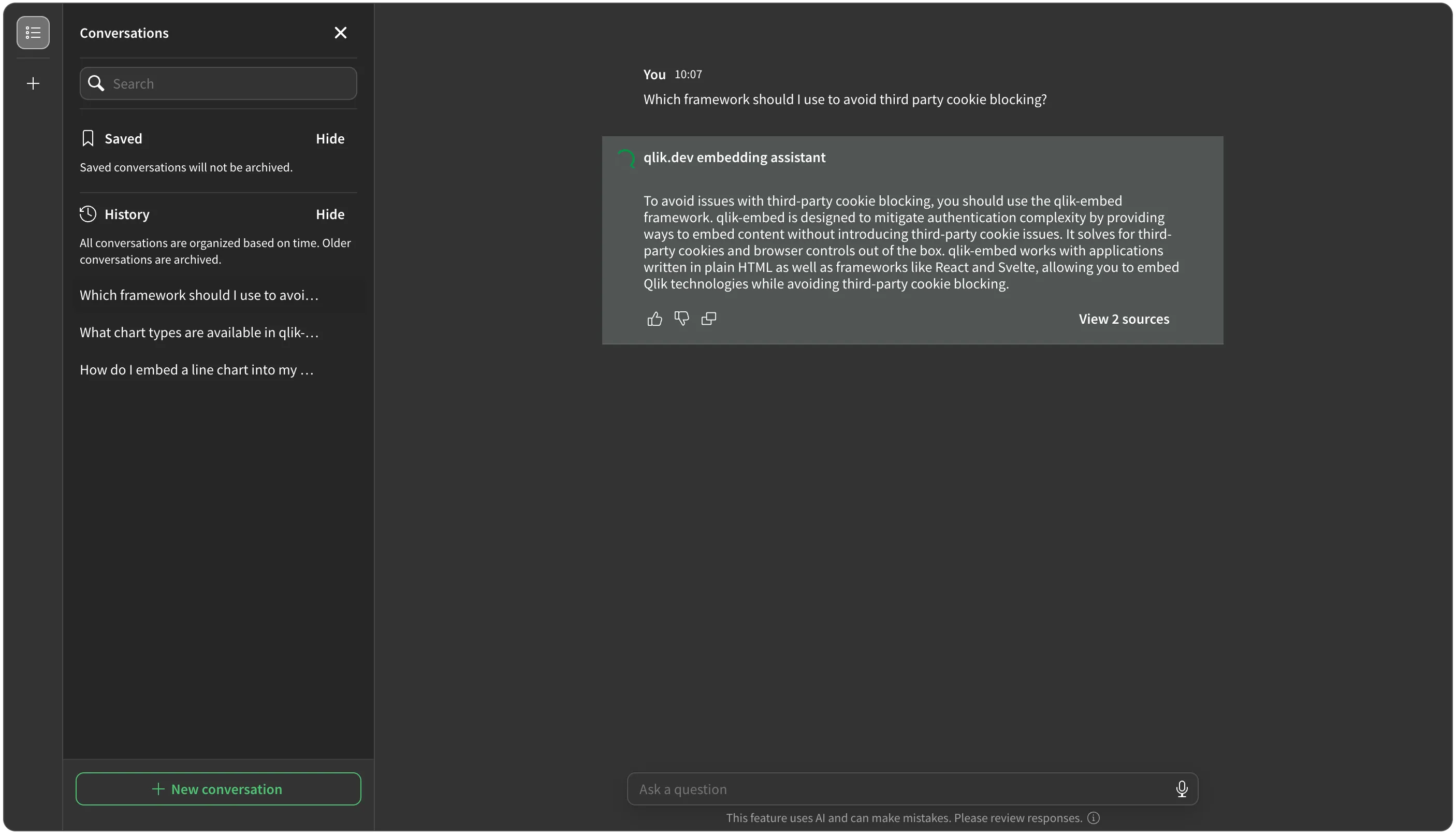
Review an example for ai/assistant.
UI configuration
Once you’ve put the relevant script header into your web app, and configured any authentication, you can add qlik-embed tags to the page.
You set the UI type in the qlik-embed tag in <ui>:
<qlik-embed ui="<ui>" ...></qlik-embed>Each UI type will support a specific set of properties, which are detailed below.
Setting UI parameters
The UI options are configured on the <qlik-embed> object as parameters, an
example for classic/app:
<qlik-embed ui="classic/app" app-id="7973436d-250c-46a8-bca3-8448556c5457" sheet-id="ayLHeE" theme="breeze"></qlik-embed>This sets:
- The UI to
classic/appwithui="classic/app". - The Qlik Sense app loaded to
7973436d-250c-46a8-bca3-8448556c5457withapp-id="7973436d-250c-46a8-bca3-8448556c5457". - The sheet opened in the Qlik Sense app to
ayLHeEwithsheet-id="ayLHeE". - The theme used in the app to
breezewiththeme="breeze".
Configurable UI parameters
Qlik is working to improve the consistency of parameter availability across all UI types.
Not all UI parameters are supported in all modes.
| analytics/chart | analytics/field | analytics/selections | analytics/sheet | classic/app | classic/chart | |
|---|---|---|---|---|---|---|
| identity | ✔ | ✔ | ✔ | ✔ | ✔ | ✔ |
| interactions | ✔ | ✖️ | ✖️ | ✔ | ✖️ | ✖️ |
| language | ✖️ | ✖️ | ✖️ | ✖️ | ✔ | ✖️ |
| theme | ✔ | ✔ | ✔ | ✔ | ✔ | ✔ |
Param: identity
If a string is provided for identity, then a unique session will be generated
for that string for the current user. If blank, default session is used.
Objects on different sessions will not share selection states or other interactive states. Objects referencing the same identity will share the session.
Usage:
Example to set create a session under identity 123456a:
<qlik-embed ... identity="123456a"></qlik-embed> Param: interactions (via context___json)
This parameter must be set in the context___json attribute.
The interactions parameter allows you to define the interactions that are
permitted within the object. You can specify a boolean value for each interaction
type. If not specified, the default value is true.
active: Allow interactions that affect the state of the object, such as selections, zoom, scroll (text scrolling is unaffected), etc.passive: Allow interactions with components such as tooltips to be made in the object.select: Allow selections (applying filtering of data) to be made in the object. Impliedfalsewhenactiveisfalse.
Usage:
Example to turn off all interactions and selections in the object:
<qlik-embed ... context___json="{interactions:{active: false, select: false, passive: false}}"></qlik-embed> Param: language
Override default language settings by defining the language for the specific object. If not specified, the default language will be used.
Usage:
This will set interface languages to Spanish, using the short code es.
<qlik-embed ... language="es"></qlik-embed>Supported languages and codes:
| Language | Short code | Long code |
|---|---|---|
| Brazilian Portuguese | pt | pt-BR |
| Dutch | nl | nl-NL |
| English | en | en-US |
| French | fr | fr-FR |
| German | de | de-DE |
| Italian | it | it-IT |
| Japanese | ja | ja-JP |
| Korean | ko | ko-KR |
| Polish | pl | pl-PL |
| Russian | ru | ru-RU |
| Simplified Chinese | zh-CN | |
| Spanish | es | es-ES |
| Swedish | sv | sv-SE |
| Traditional Chinese | zh-TW | |
| Turkish | tr | tr-TR |
Param: theme
If the name of a theme is provided for theme, then that theme will be applied
to the Qlik Sense app in place of the default or configured theme.
Usage:
Example to set the theme to the built-in Breeze theme, named breeze:
<qlik-embed ... theme="breeze"></qlik-embed>Helper tags
In addition to the <qlik-embed> UI tag, you can use helper tags to provide additional
configuration that applies to all qlik-embed tags.
These tags should be placed in the same document as the qlik-embed tags, and will be interpreted by the qlik-embed framework prior to rendering of UIs.
qlik-initial-selections
The qlik-initial-selections tag allows you to set initial selections in the
specified Qlik Sense app, before the UI is rendered.
Supported options:
name: The name of the field in which you wish to make selections. Master dimensions are not supported.values: A semicolon-delimited list of values to select in the named field.state: The alternate state name to apply the selections to. If omitted, selections will be applied to the default state.
Example showing selections in the Product Sub Group Desc and AccountDesc fields
on the comparison state:
<qlik-initial-selections app-id="a51a902d-76a9-4c53-85d2-066b44240146"> <field state="comparison" name="Product Sub Group Desc" values="Hot Dogs;Fresh Fruit"></field> <field state="comparison" name="AccountDesc" values="Sales;Cost of goods sold"></field></qlik-initial-selections>For more details, review an example using qlik-initial-selections.