Work with data
This topic describes how to bring data into your visualization extension.
Creating the Hello-Data visualization extension
In this section, you will create the container, the QEXT file, and the main script file.
Create the container
Create a folder that will contain your assets and name it Hello-Data.
Create the QEXT file
The next step is to create a QEXT file in the folder that you just created and
name it Hello-Data.qext.
It should contain the following information:
Example: Hello-Data.qext
{ "name" : "Hello Data", "description" : "Example on how to use data in visualization extensions", "icon" : "extension", "type" : "visualization", "version": "0.1.0", "preview" : "hellodata.png", "author": "Qlik"}Create the main script file
Next, create the main script file named Hello-Data.js. Place this file in the
same folder as the QEXT file. Paste the following code into the script file and
save it.
Example: Hello-Data.js
define( [], ( ) => { 'use strict'; return { definition: {}, initialProperties: {}, paint: function ( $element, layout ) { // Your code comes here
} }; } );Additional assets
The QEXT file defines that a image named hellodata.png is to be used as a
preview image. This file is included in the downloadable version of this example.
Defining the properties panel
Reusing the built-in capability of defining dimensions and measures has already been described.
Add the following code to the definition object of your visualization extension.
definition: { type: "items", component: "accordion", items: { dimensions: { uses: "dimensions" }, measures: { uses: "measures" }, sorting: { uses: "sorting" }, appearance: { uses: "settings" } }},The preceding code results in the following properties panel:
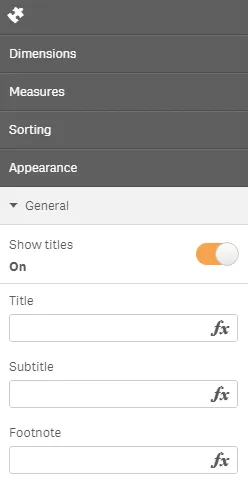
When you add the visualization extension to a sheet, you are able to define the dimensions and measures directly on the object without using the properties panel. You can also drag and drop master dimensions, master measures, and fields onto the visualization extension.
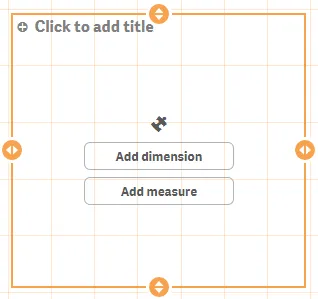
Testing the visualization extension with data
If you want to test your visualization extension, you can do so in an existing Qlik Sense app or you can create a new app. If you create a new app, you also need some data to create a sheet to put the visualization extension onto. In this section, you will create a new app and load data from the test script that comes with Qlik Sense.
Generating the test script
Do the following:
-
Launch Qlik Cloud and create a new app. In this example, you will name the app
Hello-Data. -
Open the app and select to load data using the Data load editor.
-
In the Data load editor, place the cursor at the bottom of the script area and press Ctrl+00.
The test script code is inserted into the script and it contains a few inline data fields.
-
Press the
Load databutton.The data is loaded into the app, which is automatically saved when loading is completed.
Testing with even more data
If you want to test with more data, you can use a modified sample script:
// Change the amount here to create more recordsSET vAmountTransactions=10000;
Characters:Load Chr(RecNo()+Ord('A')-1) as Alpha, RecNo() as Num autogenerate 26;
ASCII:Load if(RecNo()>=65 and RecNo()<=90,RecNo()-64) as Num, Chr(RecNo()) as AsciiAlpha, RecNo() as AsciiNumautogenerate 255 Where (RecNo()>=32 and RecNo()<=126) or RecNo()>=160 ;
Transactions:Load TransLineID, TransID, mod(TransID,26)+1 as Num, Pick(Ceil(3*Rand1),'A','B','C') as Dim1, Pick(Ceil(6*Rand1),'a','b','c','d','e','f') as Dim2, Pick(Ceil(3*Rand()),'X','Y','Z') as Dim3, Round($(#vAmountTransactions)*Rand()*Rand()*Rand1) as Expression1, Round( 10*Rand()*Rand()*Rand1) as Expression2, Round(Rand()*Rand1,0.00001) as Expression3;Load Rand() as Rand1, IterNo() as TransLineID, RecNo() as TransIDAutogenerate $(#vAmountTransactions) While Rand()<=0.5 or IterNo()=1;Visualizing the data returned from the Qlik engine
Now it is time to start working with the data returned from the Qlik engine. It is a good idea to visualize the data in a native Table, side by side with your new visualization extension.
Do the following:
-
Create a new sheet.
-
Add your visualization extension (Hello-Data) to the sheet.
-
Add a Table to the sheet.
-
Add the same dimensions and measures to both your visualization extension and the table.
Based on the test data you previously loaded, select the following data:
Dimensions:
- TransId
- Dim1
- Dim2
Measures:
- Sum(Expression1)
- Sum(Expression2)
This results in a native Table looking something like this:
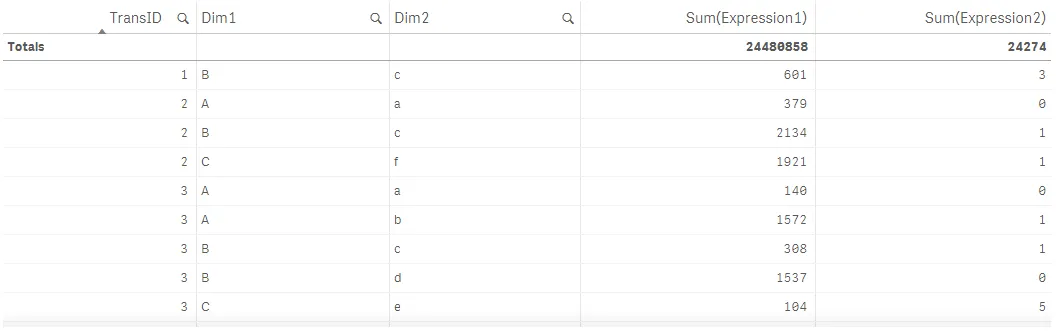
Retrieving the data in your visualization extension
When dimensions and measures have been added to a visualization extension, a hypercube is returned from the Qlik engine.
In this section, you will use Chrome DevTools to output the hypercube to DevTool’s console. To do so, change the paint section in the main script file as follows:
paint: ( $element, layout )=> { console.log('Data returned: ', layout.qHyperCube);}The console output:
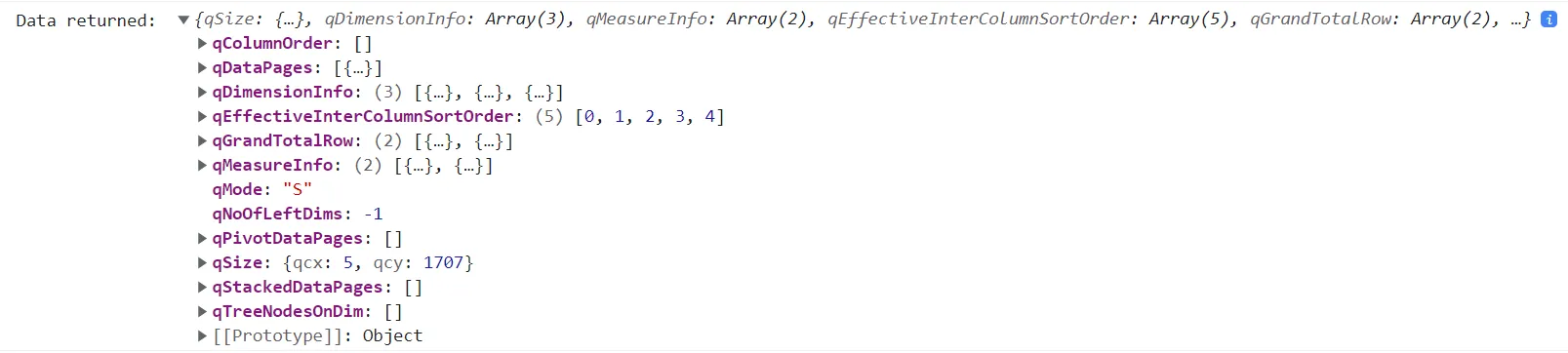
You can see the structure of the hypercube in the console output. Expand the following nodes to review:
qDimensionInfo: dimensions usedqMeasureInfo: measures usedqDataPages: the result
Creating an HTML table
After reviewing the underlying data structure, you can create a simple HTML table to display the data. The HTML table should contain a header that includes the labels for the dimensions and measures, and a body that contains the data.
Skeleton
paint: ( $element, layout ) => { const hc = layout.qHyperCube; console.log( 'Data returned: ', hc );
$element.empty(); const table = '<table border="1">';
table += '<thead>';table += '<tr>';for (var i = 0; i < hc.qDimensionInfo.length; i++) { table += '<th>' + hc.qDimensionInfo[i].qFallbackTitle + '</th>';}for (var i = 0; i < hc.qMeasureInfo.length; i++) { table += '<th>' + hc.qMeasureInfo[i].qFallbackTitle + '</th>';}table += '</tr>';table += '</thead>';
table += '<tbody>'; table += '</tbody>'; table += '</table>'; $element.append( table );}Table header
The table header should contain the labels for the dimensions and measures used
in the visualization extension. Start by adding the dimension labels. Iterate
through all existing dimensions using the hc.DimensionInfo array and then use
the qFallbackTitle property which holds the label of the dimension.
table += '<thead>';table += '<tr>';for (var i = 0; i < hc.qDimensionInfo.length; i++) { table += '<th>' + hc.qDimensionInfo[i].qFallbackTitle + '</th>';}table += '</tr>';table += '</thead>';This results in the following:
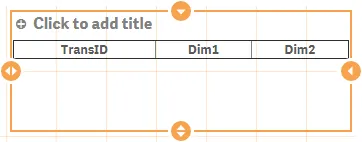
Then you do the same for the measures:
table += '<thead>';table += '<tr>';for (var i = 0; i < hc.qDimensionInfo.length; i++) { table += '<th>' + hc.qDimensionInfo[i].qFallbackTitle + '</th>';}for (var i = 0; i < hc.qMeasureInfo.length; i++) { table += '<th>' + hc.qMeasureInfo[i].qFallbackTitle + '</th>';}table += '</tr>';table += '</thead>';This results in the following:
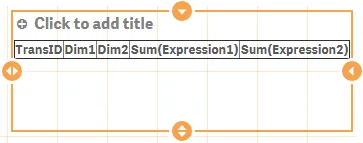
Changing the initial properties
By default, the Qlik associative engine returns no data. You change the
qInitialDataFetch property to overrule the default properties and fetch
10 columns and 100 rows instead. To make the change take effect, remove
your visualization extension from the sheet and then add it again.
Example: Updated initialProperties in Hello-Data.js
initialProperties: { qHyperCubeDef: { qDimensions: [], qMeasures: [], qInitialDataFetch: [ { qWidth: 10, qHeight: 100 } ] }},After having updated the initialProperties, each row now has 5 cells.
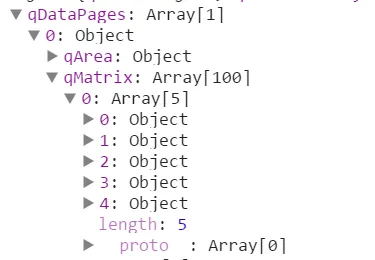
Table data
If you look at the console output and expand the qDataPages node, you will see
that:
qDataPagesis an array- The data is held with
qDataPages[0].qMatrix qDataPages[0].qMatrixis an array of objects (the rows)- The rows are holding an array of other objects (the cells)
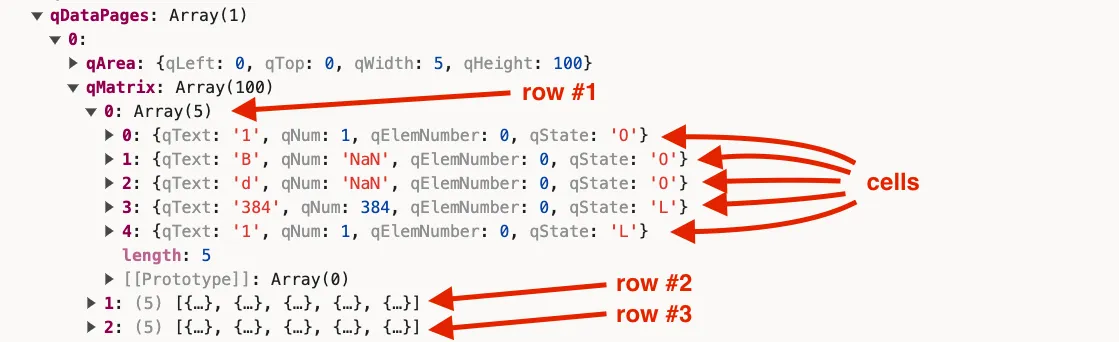
Rendering table data
To render the rows and columns, you need to iterate over rows and then cells, similar to the way you did when adding the headers.
table += '<tbody>';
// iterate over all rowsfor (var r = 0; r < hc.qDataPages[0].qMatrix.length; r++) { table += '<tr>';
// iterate over all cells within a row for (var c = 0; c < hc.qDataPages[0].qMatrix[r].length; c++) { table += '<td>'; table += hc.qDataPages[0].qMatrix[r][c].qText; table += '</td>'; } table += '</tr>';}table += '</tbody>';Result:
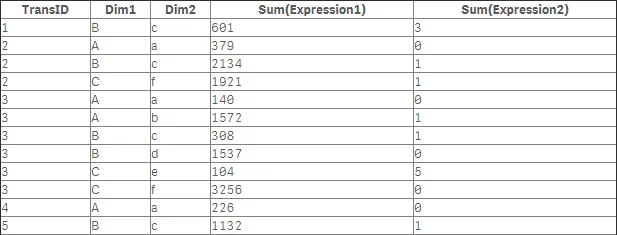
You have now finished the task of bringing data into your visualization extension. Since the main objective of this example was to bring data into your visualization extension, you may notice that there are a few issues with the current implementation:
- The table is not scrollable.
- Only 100 rows are rendered (qHeight: 100) but the native table returns many more records.
- The current implementation does not support selections.
- The table is not styled.
Best practices
When you work with data, the following best practices may be helpful:
-
Prove the data returned from the Qlik engine by creating a native table using the same dimensions and measures.
-
Use
console.logwisely to understand the underlying data structure. -
Always add
initialPropertiesto define how many rows and columns that are available in your JavaScript object. -
After changing
initialProperties, remove your visualization extension from the sheet and then add it again.
Source code
Download the source code file (ZIP) from Qlik Help.